(1) Explain your problem, don't simply post "This isn't working". What were you doing when you faced the problem? What have you tried to resolve - did you look for a solution using "Search" ? Has it happened just once or several times?
(2) It's also good to get feedback when a solution is found, return to the original post to explain how it was resolved so that more people can also use the results.
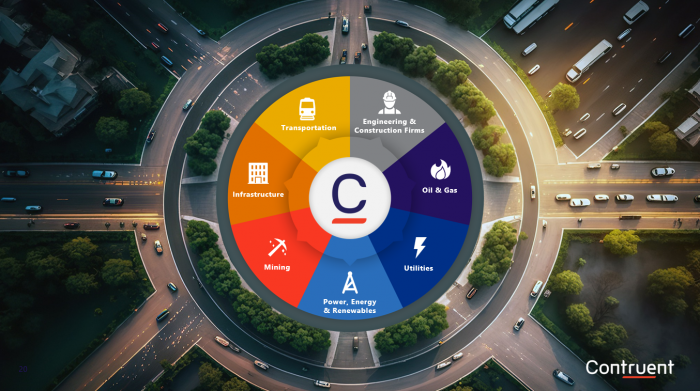

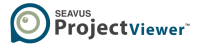



Replies