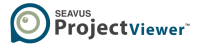New Feature in Primavera P6 Professional v. 21: Showing Backward/Forward Activity Critical Paths
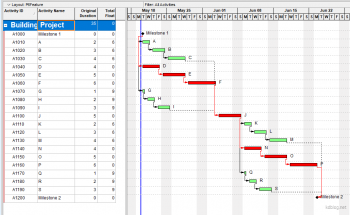
Primavera P6 Professional version 21 introduces a powerful new feature that allows you to highlight different types of critical paths – making it easier than ever to analyze project schedules from multiple perspectives.
Let’s walk through how this feature works using a simple project example.

How to View Critical Paths
When you select to show activity critical paths, completed activities, WBS Summary activities, and activities that are not on a critical path associated with the selected activity are filtered out of your view.
- Navigate to:
View > Toolbars > Activity Critical Path. - Select an activity that is either not started or in progress (e.g., Activity J).
- Choose one of the following options:
- Show Backward Activity Critical Paths: Reveals the most critical path leading up to the selected activity.

- Show Forward Activity Critical Paths: Displays the critical path extending from the selected activity forward.

- Show Activity Critical Paths: Combines both backward and forward paths for a complete picture.

- Show Resource Critical Paths: Highlights not only the activities leading to the selected one but also any activities whose resource assignments are contributing to the criticality of the selected activity (even if those activities are not on the activity-driven critical path to the selected activity).

Customizing Your View
You can further tailor your analysis with these options:
- Show More Paths: Add up to 30 critical paths to your view.

- Show Fewer Paths: Remove less critical paths one at a time.
- Select Paths to Show: Manually define how many paths to display.
- Enable Group and Sort: Apply your configured grouping and sorting preferences.
To return to seeing all activities visible in your view, toggle off the applied critical paths button.
You can find other useful Primavera P6 tips at: https://kdblog.net/
 Printer-friendly version
Printer-friendly version- Login or register to post comments
 Send to friend
Send to friend